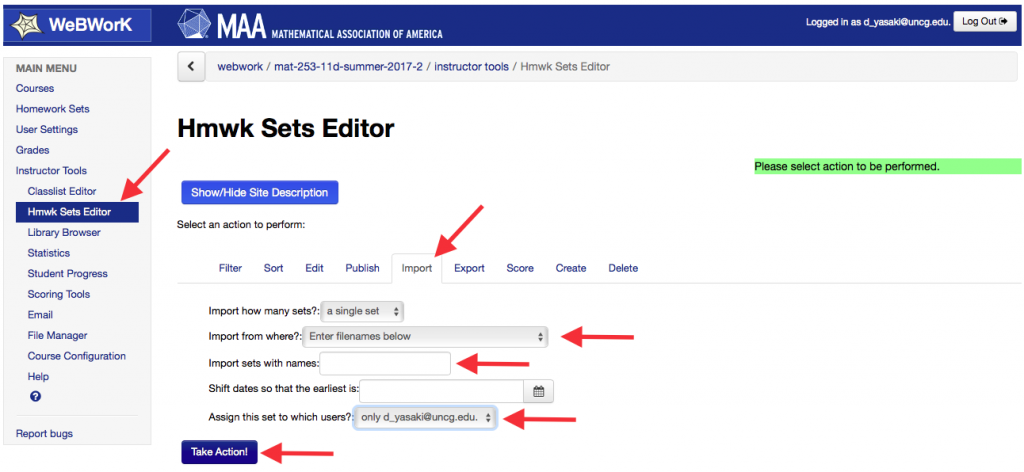Services: Computing
WeBWorK-Canvas Set-up Instructions
You will need to complete the steps below for each WeBWorK course that you will use. For example, the (Username, Password) pair is attached to the course, so you need to change it for each course.
Change WeBWorK course Password and set your Course Information
Change your initial password from the one provided by the WeBWorK administrator to a personal password for this course.
- Go to the UNCG WeBWorK server. Select your course ID, provided to you from the WeBWorK administrator. Enter your course Username and Password. Your course Username is your UNCG email address. Your initial course Password is provided to you from the WeBWorK administrator.
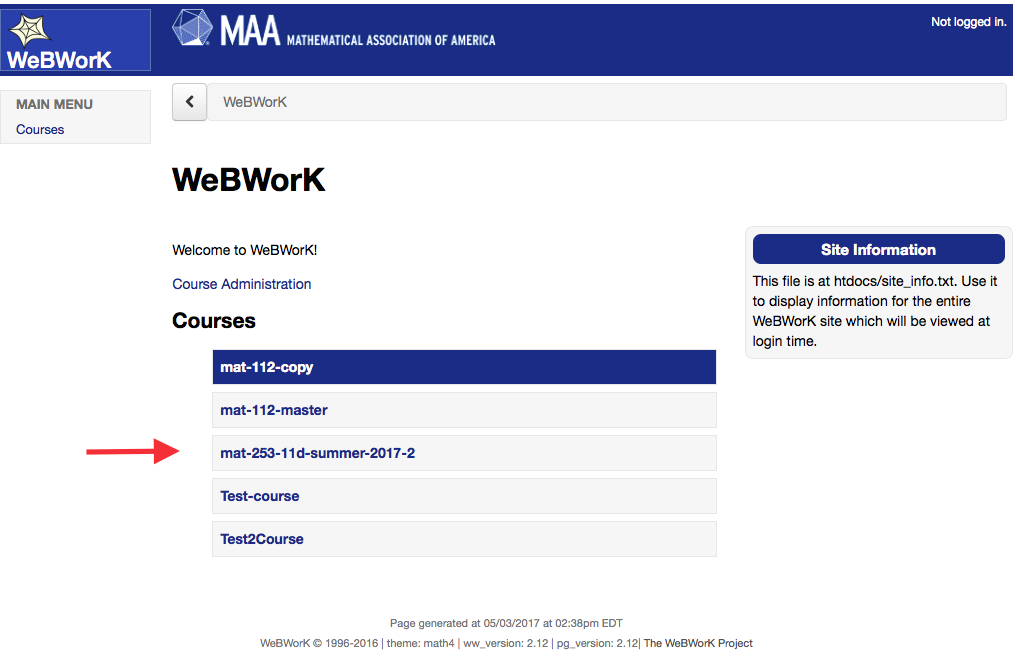
- Select User Settings. Enter your initial Password provided by the WeBWorK administrator. Choose and enter a New Password. Click the Change User Settings button to confirm the changes.
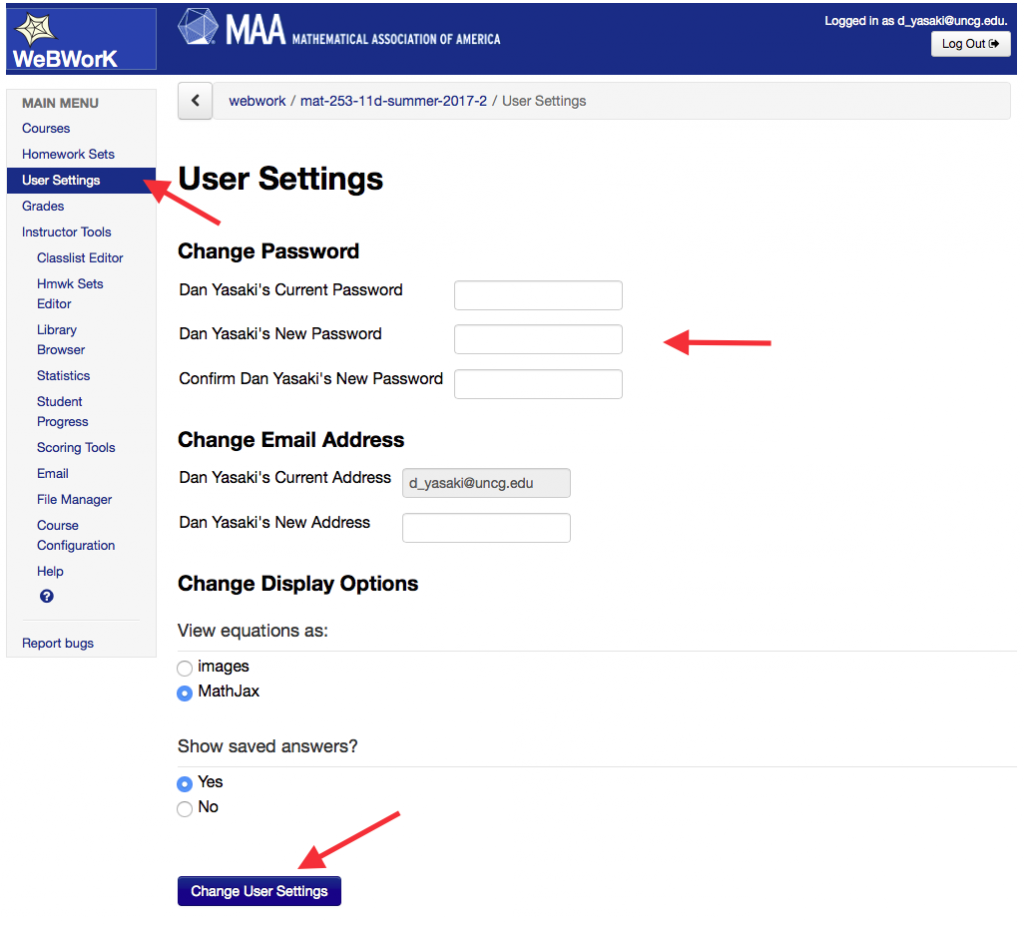
- Edit the Course Info box.
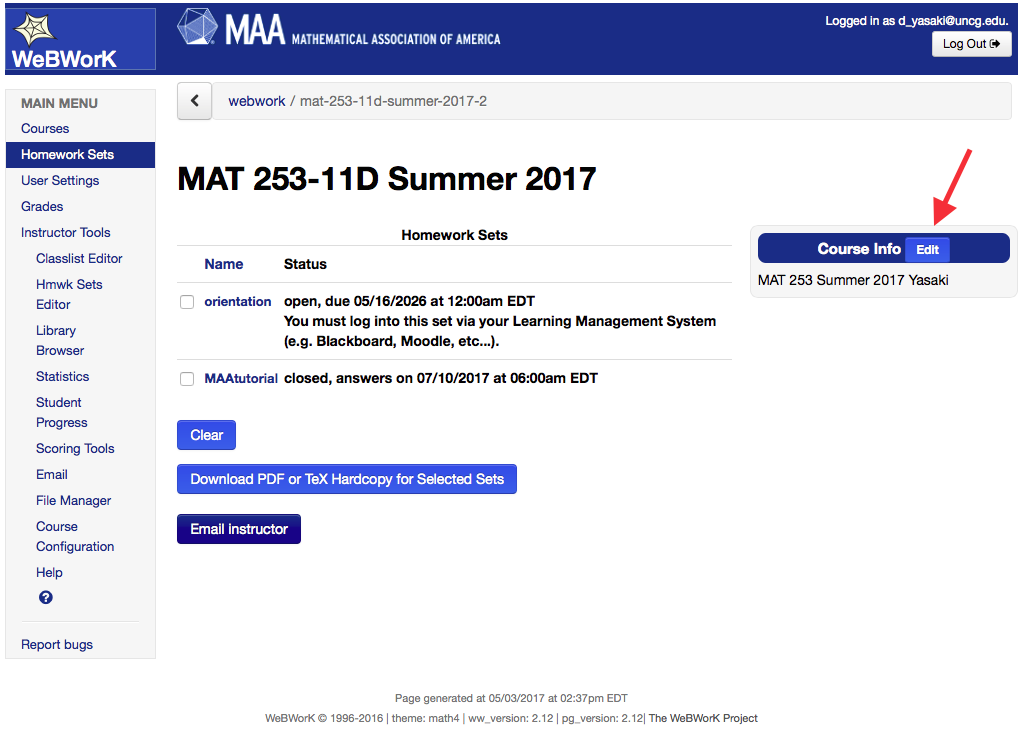
- Click Course Configuration. Change the “Inactivity time before …” to 18000 (5 hours) instead of 1800 (30 minutes).
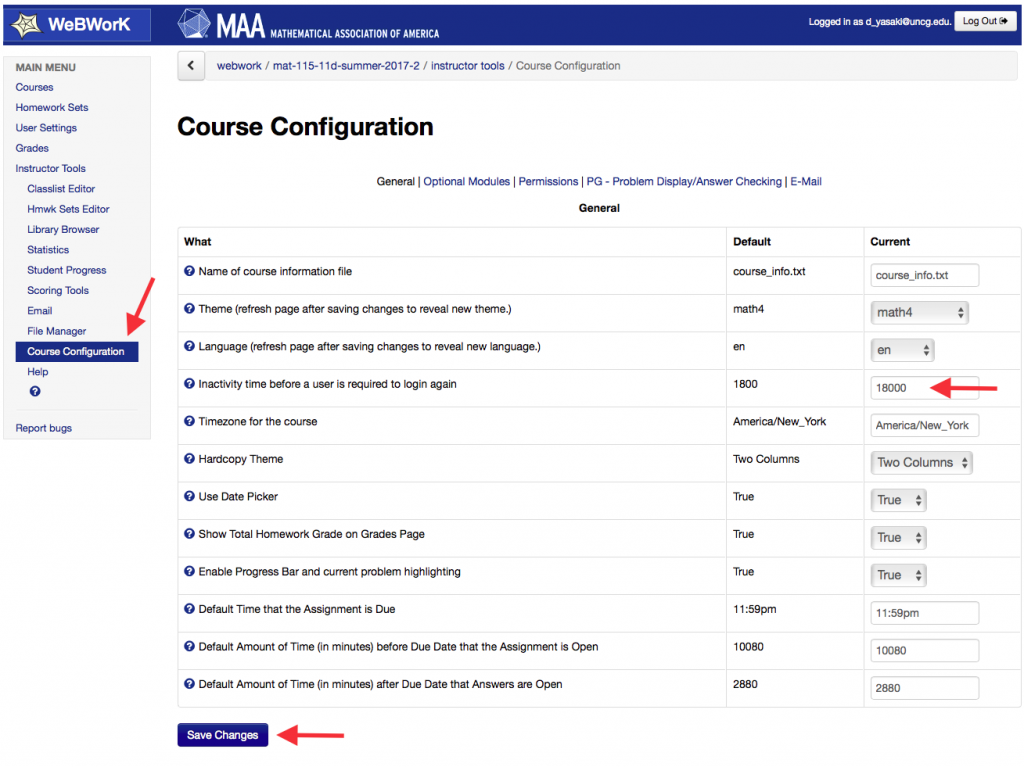
Create the link between Canvas and WeBWorK
In order to integrate WeBWorK into Canvas, you need to create an App that allows Canvas to access your WeBWorK course. You get the passcode from WeBWorK, and then share it with Canvas. In this section, you create an App for assignments (Step 6) and an App for quizzes (Step 7).
- In your WeBWorK course, select File Manager (under Instructor Tools). Click the ^ to show your course ID. Select
course.conf, and click View.
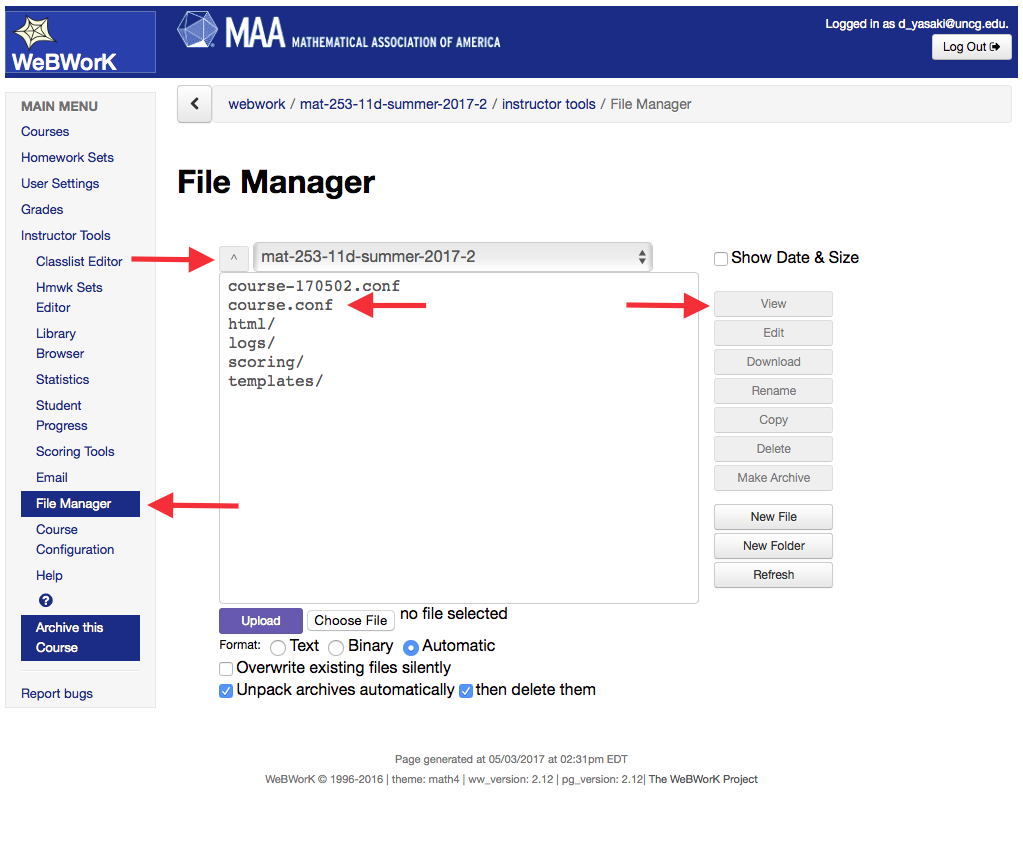
- Use
CTRL-f(or⌘-fon a Mac), and search forLTIBasicConsumerSecret. You will find a line that looks like
$LTIBasicConsumerSecret = "shared-secret"; #This must be setwhereshared-secretis a mess. The mess between the quotes is the Shared Secret you need below. Highlight the portion between the quotes, and copy it usingCTRL-c(or⌘-con a Mac). - Go to Canvas.
- Click Settings. Choose the Apps tab. Click the View App Configurations button.
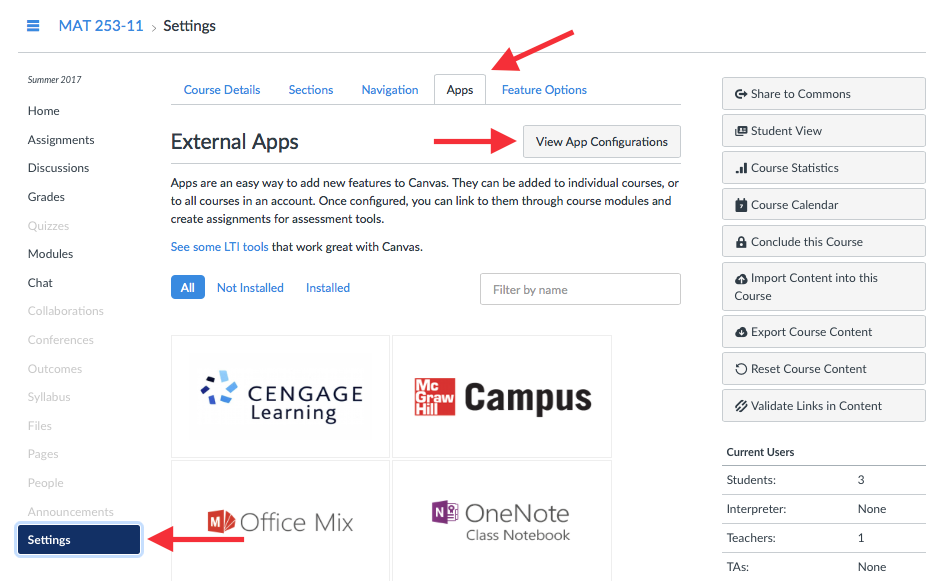
- Click the +App button.
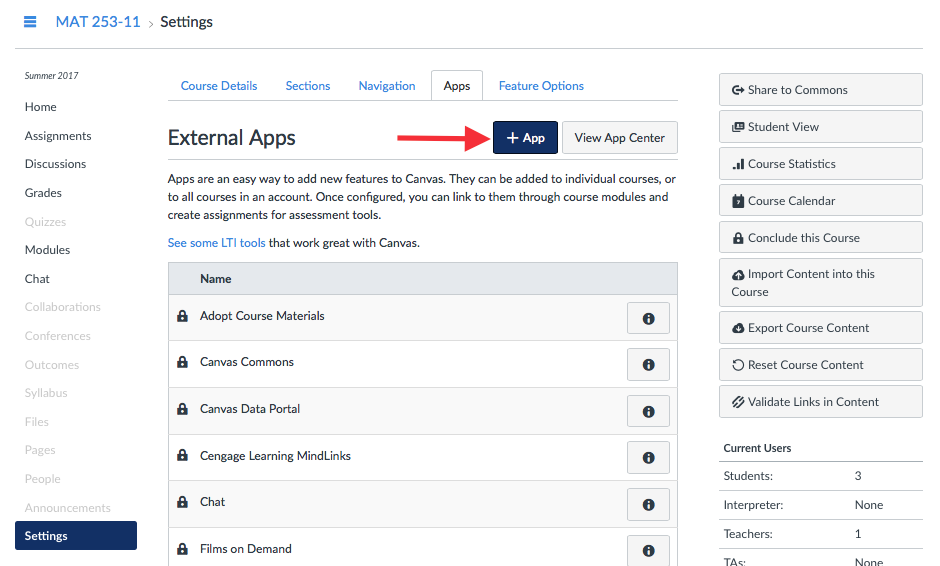
- Create a WeBWorK HW App: Enter
1WeBWorK_HWfor the Name. (The leading 1 will make it easier to find, as it will be first in the alphabetized list of Apps.) Enterwebworkfor the Consumer Key. Paste in theshared-secretmess for the Shared Secret usingCTRL-v(or⌘-von a Mac). Enterhttps://webwork.uncg.edu/webwork2/COURSEIDfor the Launch URL, whereCOURSEIDis replaced with your course ID, provided to you from the WeBWorK administrator.
Enterwebwork.uncg.edufor the Domain. Set the Privacy flag to Public. Click Submit. - Create a WeBWorK Quiz App: Enter
1WeBWorK_Quizfor the Name. (The leading 1 will make it easier to find, as it will be first in the alphabetized list of Apps.) Enterwebworkfor the Consumer Key. Paste in theshared-secretmess for the Shared Secret usingCTRL-v(or⌘-von a Mac). Enterhttps://webwork.uncg.edu/webwork2/COURSEID/quiz_modefor the Launch URL, whereCOURSEIDis replaced with your course ID, provided to you from the WeBWorK administrator.
Enterhttps://webwork.uncg.edufor the Domain. Set the Privacy flag to Public. Click Submit.
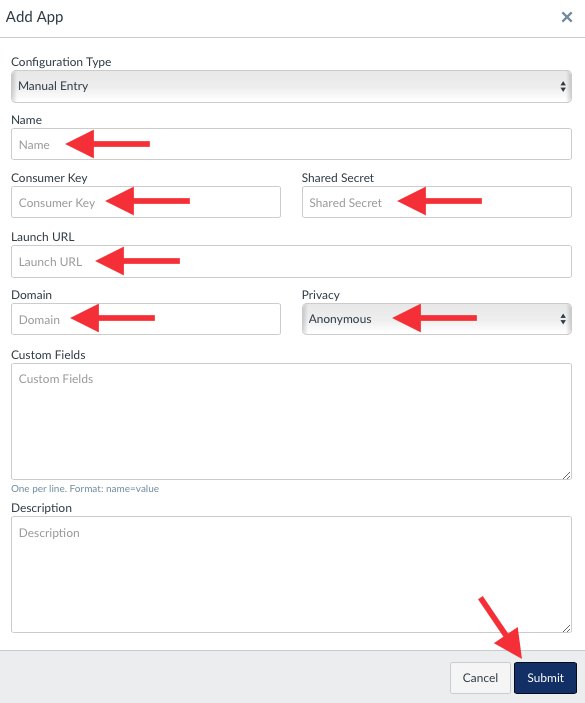
Create a Canvas assignment that uses WeBWorK
This section will walk you through creating an “Orientation to WeBWorK” assignment for the students to get used to the inteface. Similar steps can be used to create other assignments.
- In your WeBWorK course, click Hmwk Sets Editor. Click the Import tab.
- Create an assignment in Canvas as usual, with the following modifications.
- Set the Points to 100, since WeBWorK reports percentages.
- Set the Submission Type to External Tool, and click Find. Select the WeBWorK HW App you just created.
- Append
/orientationto the resulting External Tool URL so that it sayshttps://webwork.uncg.edu/webwork2/COURSEID/orientation, whereCOURSEIDis your course ID. Check to load the tool in a new tab if you want WeBWorK to open in its own tab. Otherwise, it opens within a Canvas page.
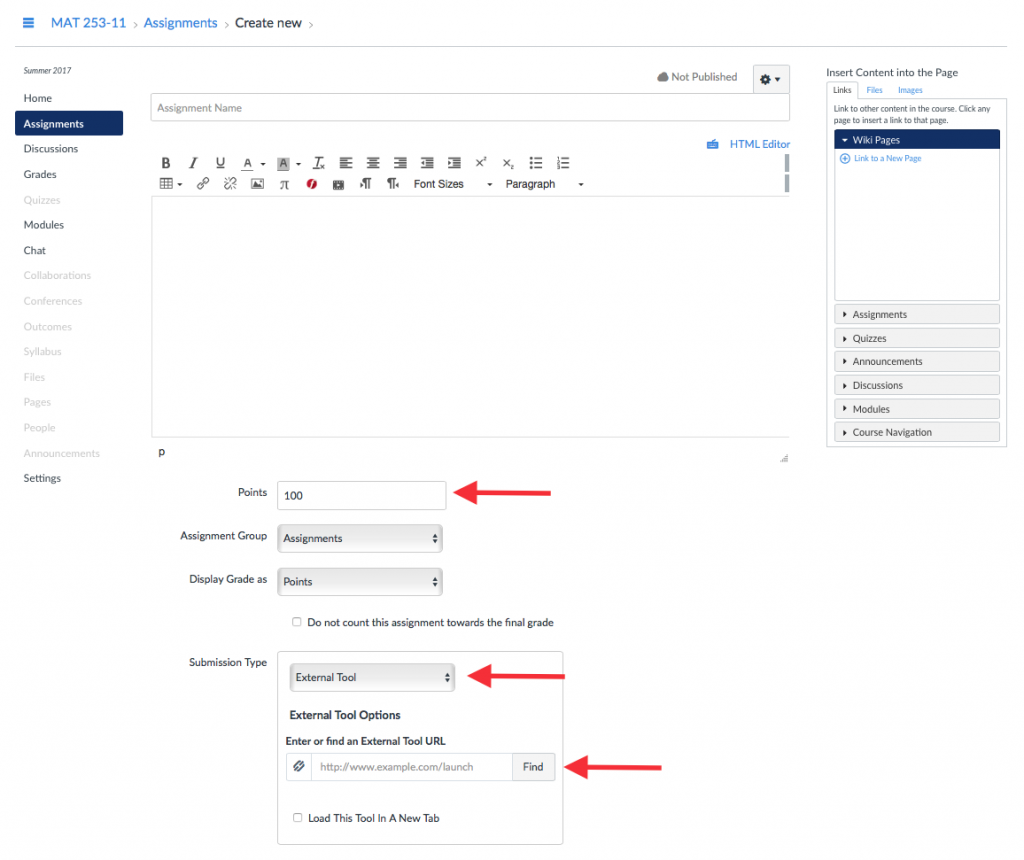
To create your own assignment in WeBWorK, the process is similar. Instead of clicking the Import tab, you click the Create tab and choose a name for your new set. The name cannot contain any spaces, and it is this name you use in place of orientation in the External Tool URL. (Note: You can edit the WeBWorK assignment even after creating the Canvas assignment that links to it.) In WeBWorK, go to the Library Browser to select questions to add to your assignment.